Another Program Is Installing Try Again Later
FIX: Another program is being installed… Installer error
by Aleksandar Ognjanovic
- Are you also looking for a quick way to solve the Another program is being installed… error?
- In this case, you may scan for viruses or quit the Windows Installer process in Task Manager.
- You also have the option to disable any third-party applications before installing.
- Find below step-by-step instructions on how to correctly do these tricks and remediate the issue right away.
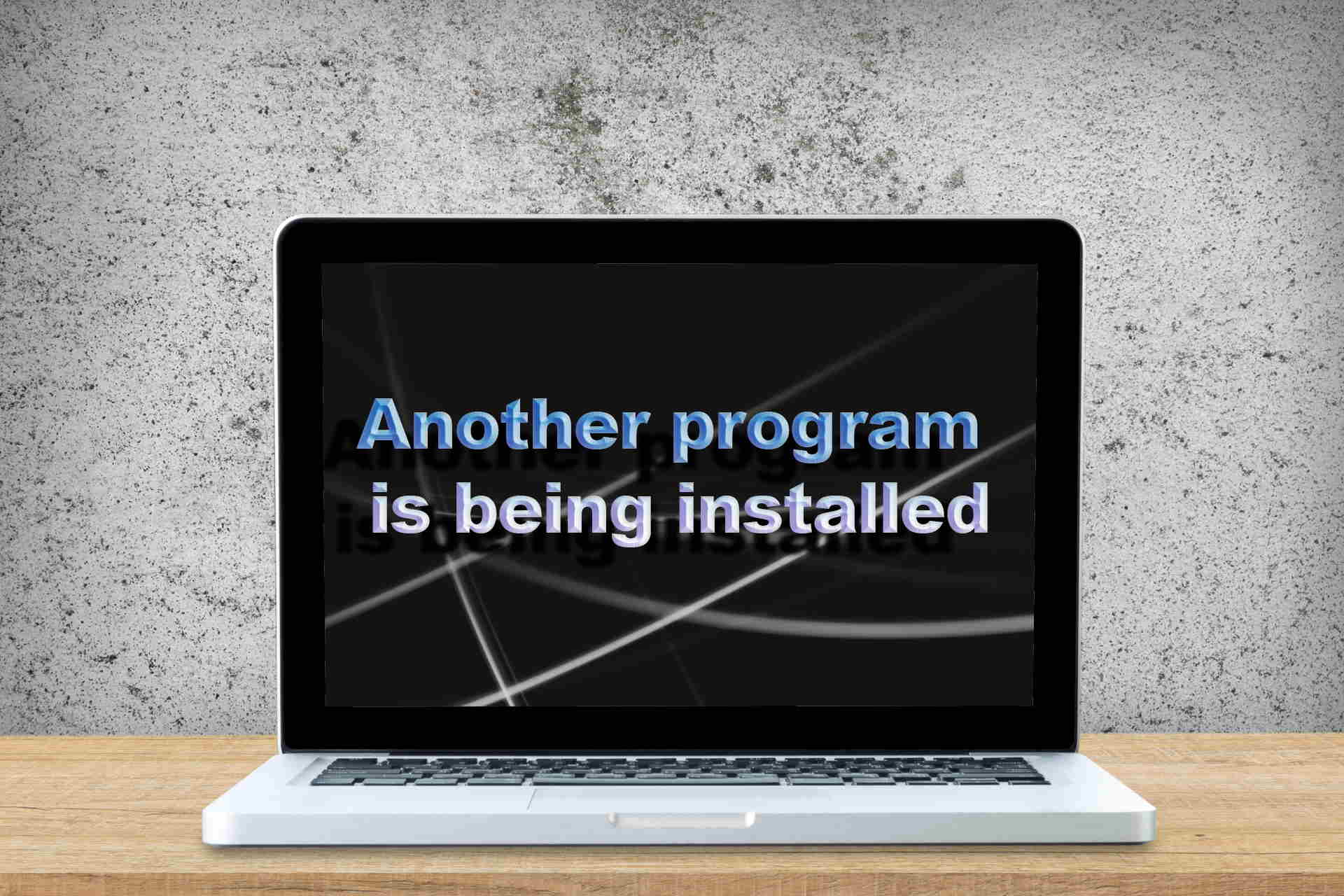
XINSTALL BY CLICKING THE DOWNLOAD FILE
No matter how much Microsoft tries to popularize the UWP (Universal Windows Platform) apps, users are still keener to stick with the good old standard programs.
Now, the installation procedure is the same for ages. You get the Windows Installer and run it, follow the steps, and, voila – the third-party program is ready to run.
Except when the error like Another program is being installed. Please wait until that installation is complete appears.
This might look like an obvious prompt, but the problem lies in the fact that the affected users were positive there's no other installation running.
In order to shed some light on this issue and, hopefully, provide the proper solutions, we conducted a little experiment and the results were positive.
So, if you run into this error whenever you run a third-party installer, make sure to check the steps we provided below.
How to fix Another program is being installed… error?
- Scan for viruses
- Quit the Windows Installer process in Task Manager
- Restart the dedicated Installer service
- Disable third-party applications before installing
1. Scan for viruses
This step is essential if you want to solve the issue fast. If the Installer error reoccurs after you've recently installed suspicious software, we recommend scanning for viruses.
Real-time protection should prevent the majority of viruses infections through third-party applications. However, many of them have other malicious uses and are hard to remove in a conventional way.
We mostly refer to browser hijackers and AdWare. That's precisely why we recommend reliable antivirus software for maximum PC protection with above-average detection rates and a large-scope security suite.
A compatible antivirus will literally make your computer threat-proof and won't cause trouble when installing other programs. Do not hesitate to choose a suitable security solution for you and solve this Installer issue for good.
2. Quit the Windows Installer process in Task Manager
- Don't quit the installation.
- Right-click Start and open Task Manager from the Power User menu.
- Under the Details tab, navigate to msiexec.exe, right-click on it, and terminate the process (End task).
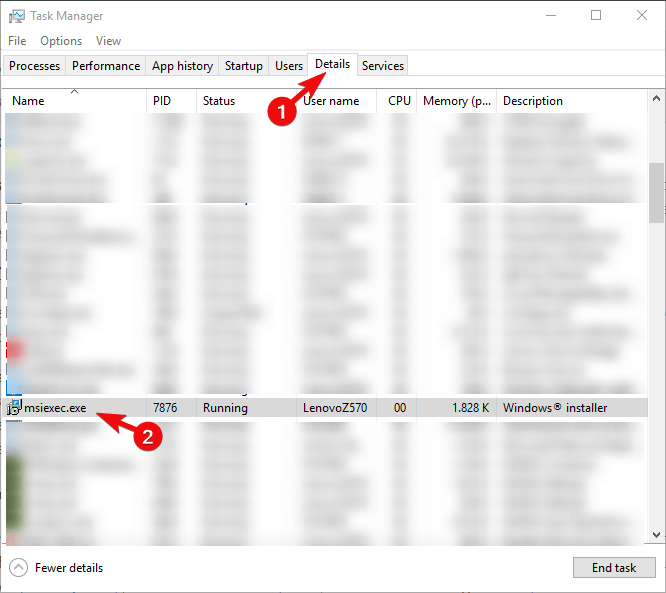
- Try restarting the installation again.
First things first. Well, you need to restart your installation or run the installer as an administrator.
Furthermore, as the prompt itself informs, there's a chance that the Windows Installer is active in the background.
Now, this doesn't always mean that another program is installed. It might be active due to a bug or a hidden activity of the already-installed application.
In order to address this, we recommend navigating to Task Manager and disabling the msiexec.exe process. This process is assigned to Windows Installer.
If you're not sure how to do it in Windows 10, follow the steps we provided above with no hesitation.
3. Restart the dedicated Installer service
- Press the Windows + R shortcut to summon the elevated Run command-line.
- In the command-line, type services.msc and press Enter.
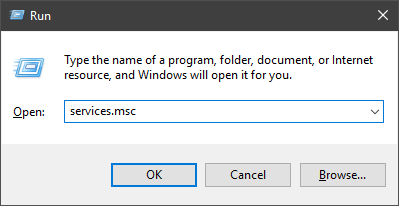
- Navigate to Windows Installer, right-click on it and open Properties.
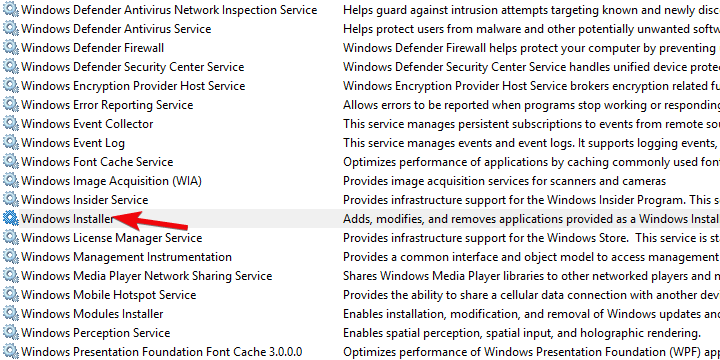
- Stop the service and start it again.
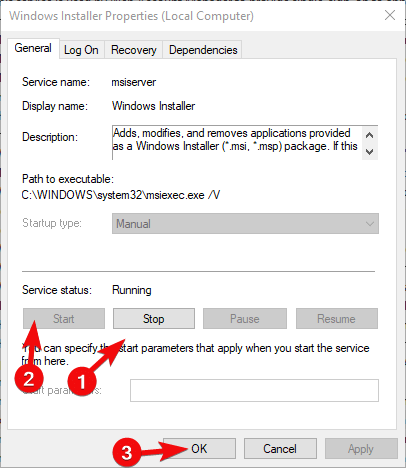
- Try installing the troublesome program again.
The Windows Installer also has a dedicated service that starts automatically as you try to install an application.
It should, by default, start automatically and stop after the installation is finished. However, for the same reasons as the process, it can still keep working in the background.
This will, consequently, result in a halt when you try to install something new on your PC.
Luckily, as same as with the dedicated process, the Windows Installer service can be restarted in a few simple steps.
By doing so, the service should allow you to install the program at hand. Of course, you'll need to restart the installation procedure as well, so use the above steps.
4. Disable third-party applications before installing
- Right-click on the Taskbar and open Task Manager.
- Select the Startup tab.
- Disable all applications to prevent them from starting with the system and confirm changes.
- Restart your PC and try installing the program at hand again.
Finally, as we already noted, the ghost background application (mostly third-party updaters for various applications) can keep Windows Installer working all the time.
Since this system service can cover one installation at a time. You might know which application is exactly causing this to happen.
On the other hand, if you have a lot of installed standard Win32 programs installed, a better way to perform the installation in a seamless manner is to disable them all.
Exceptions are, obviously, third-party antivirus solutions and Windows-own services. Once you restart your system in a clean boot, the installer should work just as intended.
That should do it. In case you have any questions or suggestions regarding this installation error, we would like to hear them out. You can post them in the comments section below.
If Task Manager isn't your cup of tea, then check out some Windows Task Manager alternatives.
In order to take advantage of this OS to the fullest, just bookmark our Windows 10 Errors Hub to stay on track with reliable tips and tricks that improve your experience.
Source: https://windowsreport.com/another-program-is-being-installed-please-wait/#:~:text=Right%2Dclick%20on%20the%20Taskbar,the%20program%20at%20hand%20again.
0 Response to "Another Program Is Installing Try Again Later"
Post a Comment